

In this tutorial, we will show you two different ways of how to download videos from YouTube by using two different video downloaders. The first method is based on a free YouTube downloader, but requires some technical skills as you will need to be comfortable writing DOS-commands and creating and running bat-files. The second option is based on My Film Kiosk, our video downloader, organiser and player. This option is easier, more user-friedly and has the advantage of giving you the possibility to download, organise and play your videos from a single application. Note that both options will deliver a video to your computer with the best quality available on YouTube.
Youtube-dl is a free command-line video downloader for YouTube and many other streaming sites. Note that the program comes in two versions. One that is not platform specific and one for Windows. In this tutorial, we will only use the windows version.
To install this free video downloader, please visit the Official Site of youtube-dl. Once there, click on Windows executable as shown in the figure below to get the file youtube-dl.exe. Once you have saved the file to your computer, write down its location. You will need this information later in order to run the YouTube video downloader using the Windows Command Prompt. In our particular case, we are saving the program in "C:\YouTube-dl\".
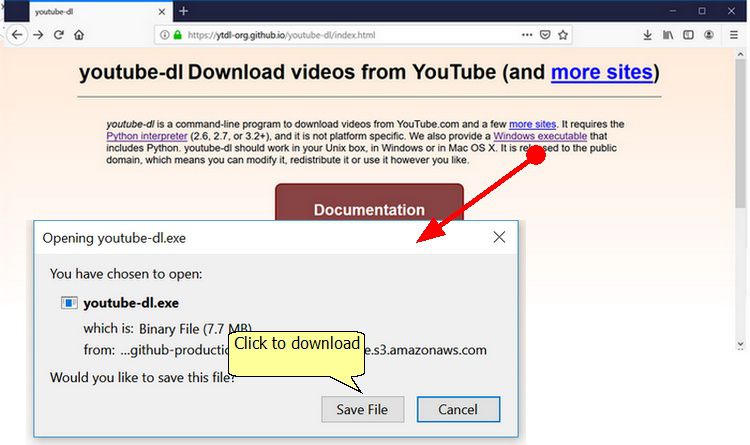
As a command-line video downloader, youtube-dl needs to receive command line options in order to do any meaningful work when executing. There are many download options you can use with this program, but in this tutorial we are going to focus on the main ones. Also, to make things simple and reusable, we are going to create a BAT-file from where to run the YouTube video downloader. A BAT-file is a DOS Batch File where you can write DOS-commands and it is a good way to automatise the execution of command-line programs.
To start with, open Notepad or any other text editor you prefer. In Windows 10, type "notepad" in the search field as shown below.
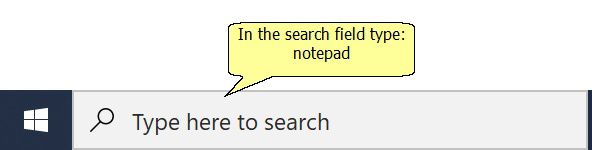
In Notepad write the following line. Do not worry about the meaning of this line yet. We will explan it in detail in a moment.
"C:\YouTube-dl\youtube-dl.exe" --newline "https://www.youtube.com/watch?v=4jXcWJBhAE0" -o "C:\Videos\How to download from YouTube.%%(ext)s" -f "mp4"
C:\YouTube-dl\youtube-dl.exe: This line tells the Windows Command Prompt (cmd.exe) to look for the file "youtube-dl.exe" in the folder "C:\YouTube-dl\" and execute it. You need of course to enter here the actual full path where you saved the file "youtube-dl.exe".
--newline: This option tells the video downloader to output the progress of the download process line by line.
https://www.youtube.com/watch?v=4jXcWJBhAE0: This is the link or YouTube URL of the video you want to download. To find the correct YouTube URL, please navigate to YouTube with your preferred web browser, find the YouTube video you are interested in, copy the full video URL from the address bar and simply replace our example URL with yours.
-o "C:\Videos\How to download from YouTube.%%(ext)s": This command defines the path and name of the resulting video file. The symbols %%(ext)s simply tells the video downloader to add the corresponding file extension. In our particular example, the resulting video file will be saved in the folder "C:\Videos\" with the name "How to download from YouTube.mp4".
-f "mp4": This command tells the program the file format you want to download. Some of the supported video formats are 3gp, flv, mp4, ogg, webm. In our example, the program will download the best video available for the mp4 format downloaded as a single file.
Now that the main command line is ready, we should add a DOS-command called Pause. This command prevents the video downloader from closing automatically when it has finished executing. In this way, we are able to read the full output. The final text in the BAT-file should look as follows.
"C:\YouTube-dl\youtube-dl.exe" --newline "https://www.youtube.com/watch?v=4jXcWJBhAE0" -o "C:\Videos\How to download from YouTube.%%(ext)s" -f "mp4"
Pause
Save the file as "Download-videos-from-YouTube.bat".
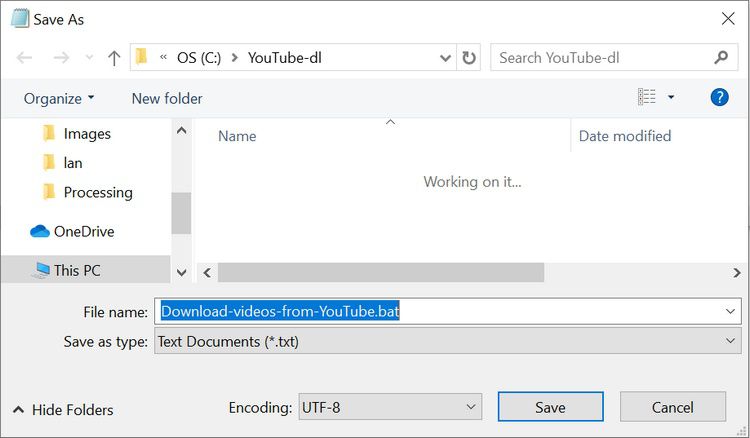
To start the download process, simply double-click the bat-file and wait for the program to execute. You should see the following output. Just press enter to close the program when done.
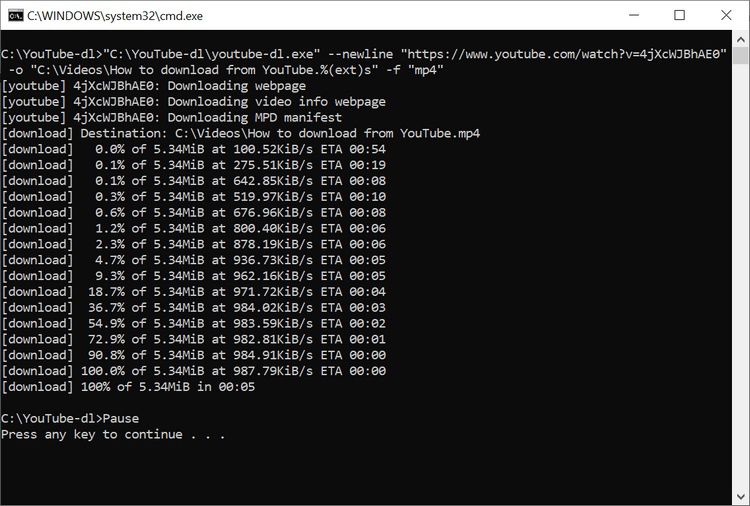
The output file "How to download from YouTube.mp4" can now be found in the folder "C:\Videos\".
The only problem with this solution is that we will need to edit the file every time we want to download a new video. In order to be more sophisticated, we need to add a couple of DOS-commands so that we can dinamycally defined the YouTube-link and the ouput file. In this way, we will not need to edit the BAT-file in the future. The advanced version of our BAT-file should then look like this.
@echo off
set /p YOUTUBE-LINK="Please enter a YouTube link: "
set /p YOUTUBE-FILE-PATH="Please enter the output path: "
"C:\YouTube-dl\youtube-dl.exe" --newline "%YOUTUBE-LINK%" -o "%YOUTUBE-FILE-PATH%.%%(ext)s" -f "mp4"
Pause
@echo off: This command suppresses unnecessary output so that we get a cleaner output screen.
set /p YOUTUBE-LINK="Please enter a YouTube link: ": This command prompts you to enter the YouTube URL you want to download a video from. Remember to copy the full video URL from the address bar of your web browser.
set /p YOUTUBE-FILE-PATH="Please enter the output path: ": This command prompts you to enter the full path of the output file. Note that here you should enter the folder and the file name without its file extension, e.g. "C:\Videos\How to download from YouTube". The correct file extension will be automatically added by the program.
You can also see that the original YouTube-link and output file are now replaced by the variables YOUTUBE-LINK and YOUTUBE-FILE-PATH so that those values are now dynamically populated every time we run this BAT-file.
Save the new file as "Download-videos-from-YouTube-Advanced.bat" and double-click on it to executed. The execution should now go as follows.
First you need to enter a YouTube-link and then press enter.
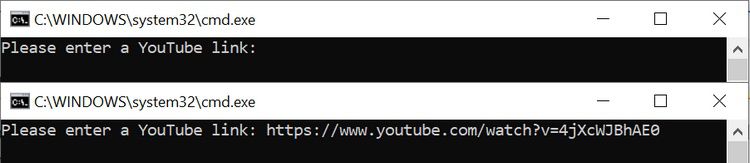
Then you enter an ouput path for the resulting video and press enter.
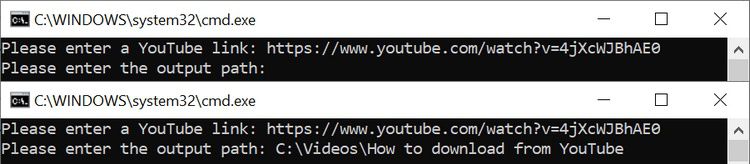
The program begins then to download the desired YouTube video. Remember to press enter to exit the program when finished.
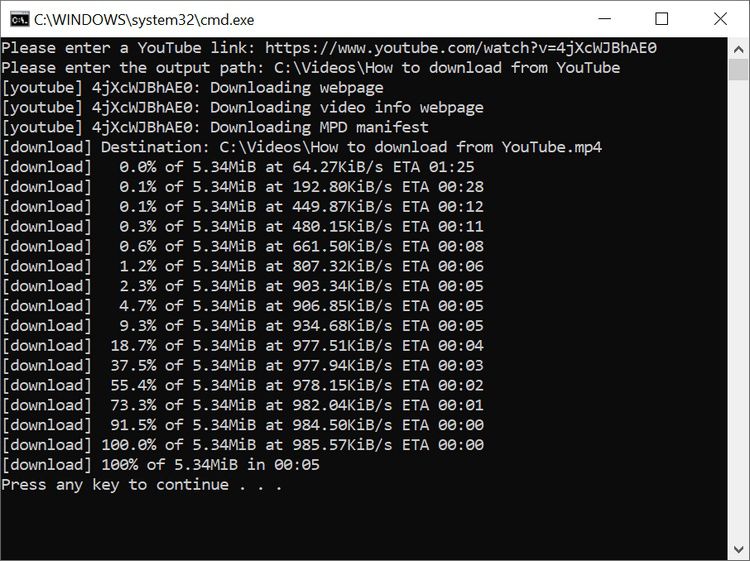
As before, the output video file "How to download from YouTube.mp4" can be found in the folder "C:\Videos\".
If you are regularly downloading YouTube videos, this option may be more convenient. My Film Kiosk will build for you a video library and automatically add to it every video you download. In this way, it will be very easy to come back to any of your videos, to group them into different categories, to create playlists and much more. In addition to be a video downloader and organiser, My Film Kiosk also comes with a build-in video player.
To install, simply download My Film Kiosk, start the installation program and follow the instructions on the screen. Once installed on your computer, you will be able to try the full functionality of the application free for 30 days.
Start My Film Kiosk as you would start any application on your computer. Once running, select from the main menu File/New or press Ctrl+N. This will bring up a dialogue box that allows you to find any YouTube video you want, download it and add it to your video library.
The first thing we need to do is to select the tab named YouTube and there use the built-in YouTube search to locate the video we want to download. To do so, you need to enter in the corresponding field, the name or the user of the YouTube video you are looking for. To obtain the best results, you need to be as precise as possible. Alternatively, you can enter the ID of a YouTube video or even the entire YouTube-link. In this case, only one item should be retrieved. Basically, this search functionality works very much in the same way as if you were looking for a video on YouTube directly from your web browser. To make sure you find the correct YouTube video, you have also the possibility to preview any video listed in the result page just by clicking on its image.
Enter how to myfilmkiosk as your search text and then click Search. After a few seconds, the system will display the most relevant YouTube videos.
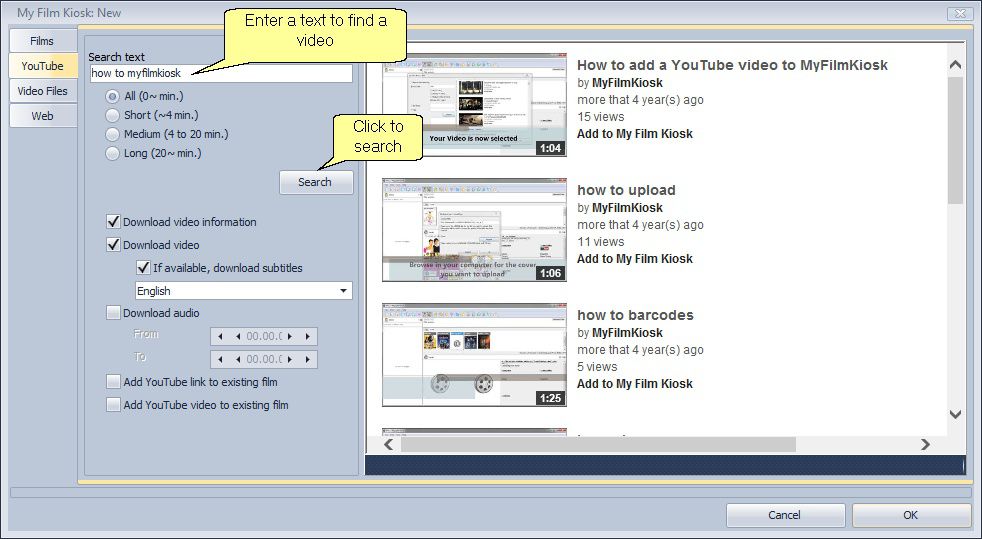
Once you have found the desired video, select it by clicking on Add to My Film Kiosk. The full name of the selected video together with its ID will be displayed at the bottom of the dialogue box. Once you have selected a YouTube video, simply click OK to start the download process.
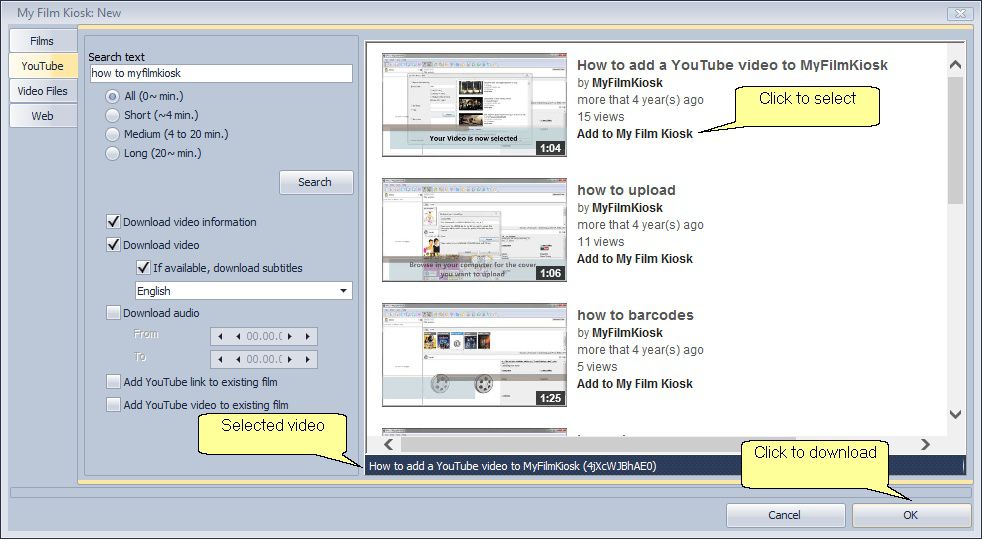
The way in which the download process actually unfold, depends on the parameters you have selected. We will now explain the parameters we have selected for our particular example.
Download video information: The meta data of the YouTube video is downloaded and added to your video library. The meta data includes the title, cover, running time and description.
Download video: The YouTube video is downloaded in the best quality available. The result is a single file in mp4-format.
If available, download subtitles: If the selected YouTube video comes with subtitles in the language you have selected, a subtitle file in srt-format will also be downloaded.
Once the download process has been started, My Film Kiosk will first add the new video to your video collection and it will then start the actual video download. You can follow the progress of the download process by clicking on the Download Arrow. You can also cancel a download by clicking on the X besides each download process. Cancelled downloads can be found in the Download Manager where they can later be either re-started or deleted.
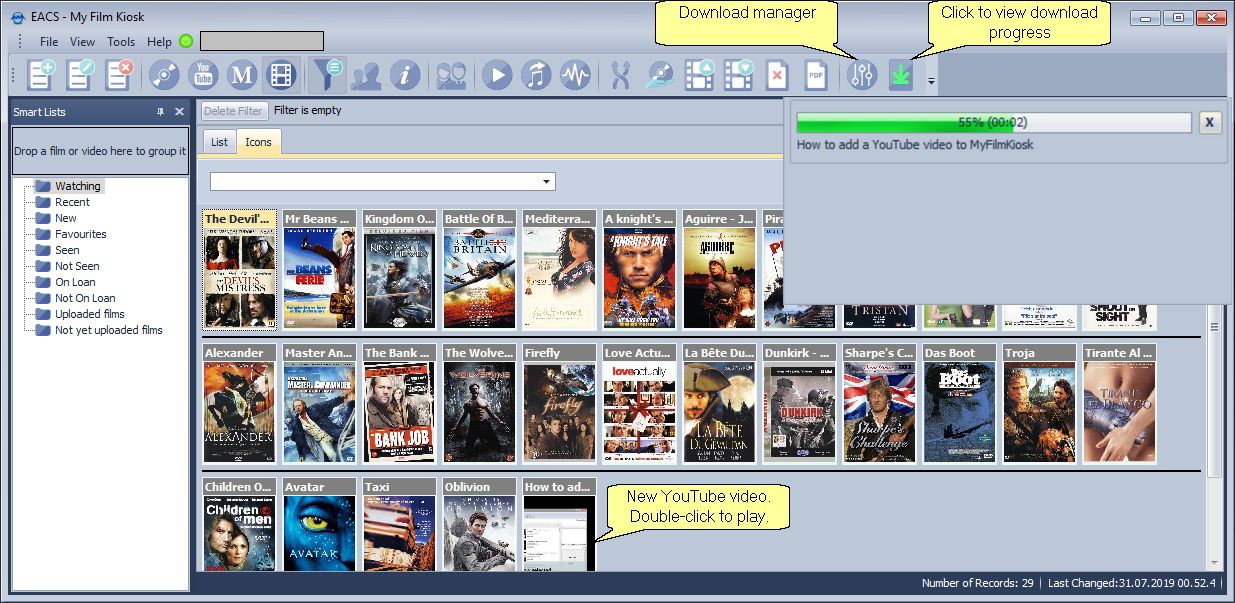
The Download Arrow will turn from green to gray to signal that the download process has been completed. You will then be able to play the new video by double-clicking on it.
The two different options we have shown here of how to download YouTube videos serve to cover different needs. The first one is targeted at users that only need to download YouTube videos from time to time, keep few videos on their computers and therefore have no need for a more structure way of downloading, organising and playing their videos. On the contrary, users that regularly download YouTube videos can better enjoy and appreciate the benefits of a system offering a built-in YouTube search, a metadata downloader, a video downloader, a download manager, a video organiser and a built-in video player.
In other words, if you are an occasional user and you have not yet found your favourite YouTube downloader, we recommend to use youtube-dl as shown above. On the other hand, if you are a frequent user, My Film Kiosk may be the right solution for you.