

El material audiovisual que ofrece YouTube está normalmente disponible sólo en forma de videos y por lo tanto si a usted solamente le interesa la banda de sonido de dicho contenido, el proceso para obtener una ficha mp3 a partir de un video en YouTube va necesariamente a implicar dos etapas. Primero va a tener que bajar el video en formato mp4 para luego poder transformar dicho video en una ficha de audio en formato mp3. En este artículo, le vamos a mostrar como realizar este proceso usando youtube-dl y ffmpeg como si fuesen un convertidor de YouTube a mp3. Como una segunda opción, le vamos a mostrar como realizar este mismo proceso usando My Film Kiosk, nuestro propio descargador, organizador y reproductor de video.
Youtube-dl es un descargador de videos gratis y ffmpeg es una herramienta, también gratuita, para convertir fichas multimedia a diferentes formatos. Ambos programas están disponibles para sistemas Windows en la forma de aplicaciones con interface de línea de comandos (CLI) y pueden ser utilizados en conjunto para formar un convertidor mp3 muy efectivo.
Para instalar youtube-dl, siga las instrucciones que se indican en nuestro artículo Cómo bajar videos de YouTube.
Para el convertidor ffmpeg, visite el sitio oficial de descargas de ffmpeg. Una vez allí, seleccione la versión 4.2 o más reciente, arquitectura Windows 32-bit o Windows 64-bit dependiendo de su tipo de computador y enlaces a bibliotecas externas de tipo Static para que su aplicación ffmpeg sea autónoma, es decir, que no dependa de bibliotecas externas para su funcionamiento. Debido a que nuestro artículo se desarrolla en base a un sistema Windows 10 64-bit, hemos escogido la arquitectura Windows 64-bit como se nuestra a continuación.
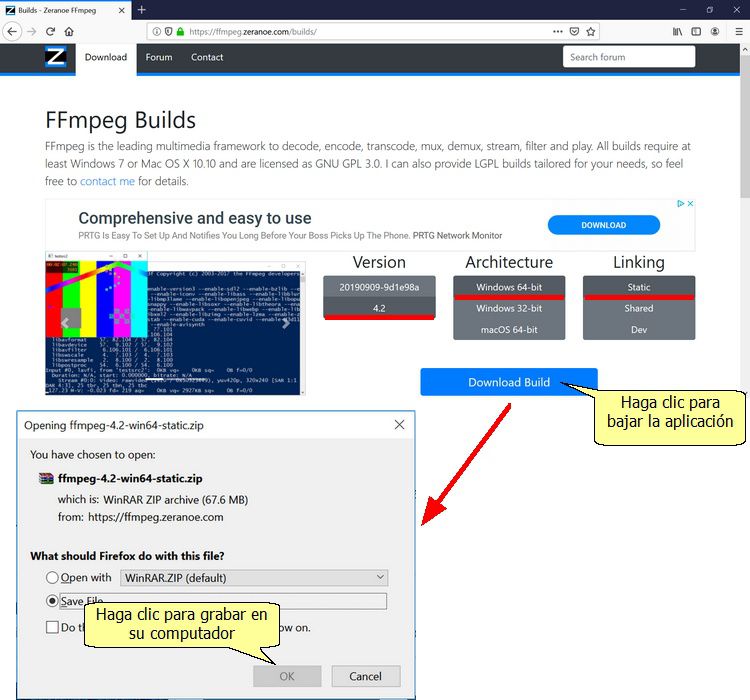
Una vez completada la descarga, usted obtiene una ficha zip cuyo nombre refleja las opciones seleccionadas que se nuestran en la figura anterior. En nuestro caso, el nombre de la ficha descargada es ffmpeg-4.2-win64-static.zip. Ahora, tenemos que descomprimir dicha ficha y encontrar el programa ffmpeg.exe. La estructura de directorios y la ubicación de la ficha de interes debería ser como se muestra en la figura que sigue. En nuestro ejemplo en particular, la ficha ffmpeg.exe se encuentra en "C:\ffmpeg-4.2-win64-static\bin".

Copie la ficha ffmpeg.exe a la misma localización en que grabó la ficha youtube-dl.exe durante el proceso de instalacióm de esta última. Lo importante aquí es que ambas herramientas se encuentren juntas en el mismo directorio. Esto no es estrictamente necesario, pero el hecho de estar juntas nos hará las cosas más faciles.
Tanto youtube-dl como ffmpeg son aplicaciones con interface de línea de comandos y como tales la manera más conveniente y reutilizable de trabajar con ellas es a través de una ficha BAT. Una ficha BAT en una ficha por lotes DOS que contiene comandos DOS que los programas con interface de línea de comandos pueden entender y ejecutar. Crear una ficha BAT en muy facil y es además una muy buena manera de automatizar la ejecución de dichos programas.
Para comenzar, abra Notepad o cualquier otro editor de texto que prefiera. En Windows 10, escriba "notepad" en la casilla de búsqueda como se nuestra a continuación.
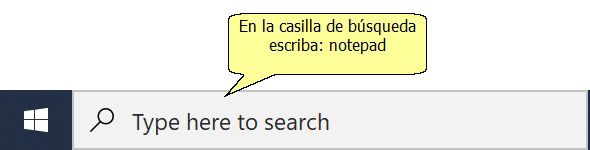
En Notepad escriba la siguientes líneas. No se preocupe si no entiende lo que éstas significan. Vamos a explicarlas en detalle en un momento. Observe sin embargo que estas líneas de código suponen que tanto el descargador youtube-dl como el convertidor ffmpeg se encuentran en el directorio "C:\YouTube-dl\".
"C:\YouTube-dl\youtube-dl.exe" --newline "https://www.youtube.com/watch?v=5MmB-0UY5rA" -o "C:\Musica\Musica de YouTube a mp3.%%(ext)s" --extract-audio --audio-format "mp3" --audio-quality 0
Pause
C:\YouTube-dl\youtube-dl.exe: Esta línea envía a la consola de Windows (cmd.exe) la orden de localizar la ficha "youtube-dl.exe" en el directorio "C:\YouTube-dl\" y de ejecutar dicha aplicación. Naturalmente, aquí tiene que ingresar la dirección real en que usted grabó la ficha "youtube-dl.exe".
--newline: Esta opción hace que el descargador imprima en pantalla el progreso del proceso de descarga línea por línea.
https://www.youtube.com/watch?v=5MmB-0UY5rA: Este es el enlace o URL de YouTube del video que desea descargar y convertir a mp3. Para encontrar el URL de YouTube correcto, por favor navegue a YouTube con su navegador favorito, busque el video de YouTube que le interesa, copie el URL del video (URL completo) que se muestra en la barra de direcciones y simplemente reemplaze el URL en nuestro ejemplo por el suyo.
-o "C:\Musica\Musica de YouTube a mp3.%%(ext)s": Este comando define la ubicación y el nombre de la ficha de sonido resultante. Los símbolos %%(ext)s simplemente le ordenan al descargador que agregue la extensión de ficha correspondiente. En nuestro ejemplo en particular, la ficha de sonido resultante se va a grabar en el directorio "C:\Musica\" con el nombre "Musica de YouTube a mp3.mp3".
--extract-audio: Esta opción le ordena a youtube-dl a transformar la ficha de video, una vez ésta descargada, en una ficha de sonido. Para que esta opción funcione, el convertidor ffmpeg tiene que estar instalada en su computador. Note también que la ficha de video descargada va a ser borrada luego que ésta haya sido convertida en una ficha de sonido.
--audio-format "mp3": Este comando le indica a ffmpeg el formato al que desea convertir la ficha de video. Algunos de los formatos de sonido que se aceptan son aac, flac, mp3, m4a, opus, vorbis y wav. En nuestro caso en particular, el programa va a descargar y a transformar el video en una ficha de sonido en formato mp3 y que pondrá a su disposición en forma de una ficha única.
--audio-quality 0: Este parámetro define la calidad de sonido que se desea que ffmpeg genere. Los valores que se aceptan van de 0 (la mejor calidad) a 9 (la peor calidad). Si se omite esta opción, el valor utilizado es 5.
Pause: Este comando DOS evita que el descargador se cierre automáticamente cuando termina de procesar las tareas de descarga y conversión. De esta manera, nos es posible leer todos los mensajes que se muestran en pantalla.
Grabe la ficha BAT como "Convertir-youtube-a-mp3.bat". Esta ficha la puede considerar y usar como si fuese un convertidor de YouTube a mp3.
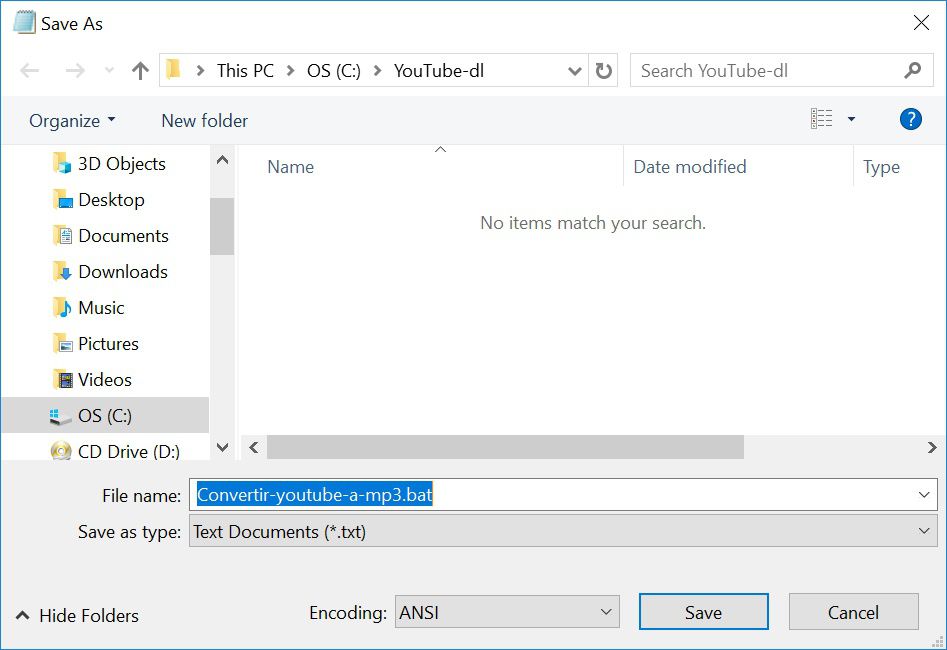
Para iniciar el proceso de descarga y conversión, sólo tiene que hacer doble clic en la ficha BAT y esperar a que se ejecute el programa. En la pantalla debería ver los siguientes mensajes. Una vez terminada la ejecución, presione la tecla INTRO (ENTER) para cerrar la ventana de la consola.
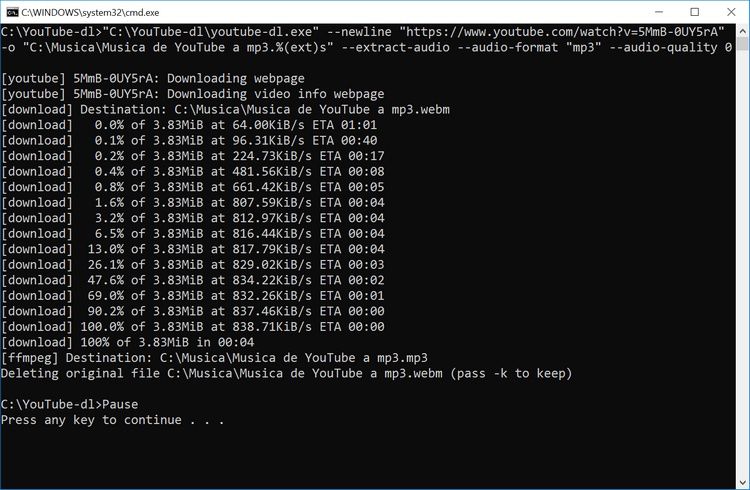
La ficha resultante "Musica de YouTube a mp3.mp3" la puede encontrar en la carpeta "C:\Musica\".
Para no tener que editar nuestra ficha BAT o convertidor mp3 cada vez que queramos transformar otros vídeos de YouTube, tenemos que agregar un par de comandos DOS adicionales. Estos comandos van a definir variables que nos permitirán ingresar el enlace de YouTube y la ubicación y nombre de la ficha resultante de manera dinámica. Para lograr esto, tenemos que modificar la ficha BAT como se muestra a continuación:
@echo off
set /p YOUTUBE-LINK="Por favor ingrese un enlace de YouTube: "
set /p YOUTUBE-FILE-PATH="Por favor ingrese la ubicación y nombre de la ficha resultante: "
"C:\YouTube-dl\youtube-dl.exe" --newline "%YOUTUBE-LINK%" -o "%YOUTUBE-FILE-PATH%.%%(ext)s" --extract-audio --audio-format "mp3" --audio-quality 0
Pause
@echo off: Este comando elimina los mensajes innecesarios con el fin de generar una pantalla de mensajes más legible.
set /p YOUTUBE-LINK="Por favor ingrese un enlace de YouTube: ": Este comando le pide ingresar el URL de YouTube que corresponde al material audiovisual que desea transformar a mp3. Recuerde que tiene que copiar el URL del video (URL completo) que se muestra en la barra de direcciones de su navegador.
set /p YOUTUBE-FILE-PATH="Por favor ingrese la ubicación y nombre de la ficha resultante: ": Este comando le permite ingresar la dirección completa de la ficha resultante. Note que aquí tiene que ingresar la carpeta y el nombre de la ficha sin la extensión de ficha, por ejemplo "C:\Musica\Musica de YouTube a mp3". La extensión de ficha correcta va a ser automáticamente agregada al final del proceso.
Como puede ver, el enlace de YouTube y la ficha resultante en nuestro primer ejemplo han sido reemplazados por las variables YOUTUBE-LINK y YOUTUBE-FILE-PATH cuyos valores pueden ser ahora ingresados dinámicamente cada vez que ejecutemos nuestra ficha BAT.
Grabe la ficha nueva con el nombre de "Convertir-youtube-a-mp3-version-avanzada.bat" y haga doble clic en ella para descargar y transformar música de YouTube a mp3. El proceso de descarga y conversión se desarrolla esta vez de la manera siguiente.
Primero necesita ingresar un enlace de YouTube y presionar la tecla INTRO.

Luego ingrese la dirección completa donde grabar la ficha mp3 resultante y presione la tecla INTRO.

Una vez ingresados los datos necesarios, nuestro convertidor de YouTube a mp3 comienza inmediatamente a descargar y luego a transformar a mp3 el video de YouTube seleccionado. Recuerde presionar la tecla INTRO para cerrar el programa cuando éste haya terminado.
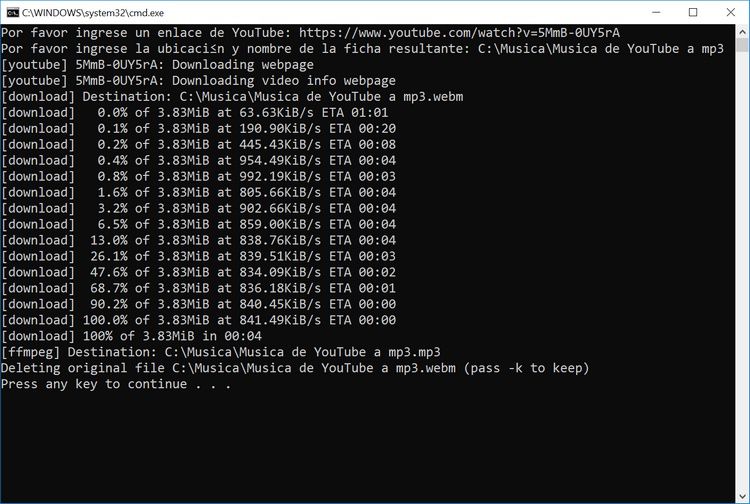
Al igual que antes, la ficha resultante "Musica de YouTube a mp3.mp3" se encuentra en la carpeta "C:\Musica\".
My Film Kiosk es una opción muy conveniente si le interesa crear una videoteca centralizada de videos de música desde la cual crear fichas de audio en formato mp3 para escuchar en su teléfono, su tablero o en su auto. Con una videoteca de música centralizada, le será muy facil encontrar cualquiera de sus videos, agruparlos en diferentes categorias, crear listas de reprodución y mucho más.
Por otro lado, si sólo le interesa descargar directamente a mp3 sin que le importe la ficha de video original, My Film Kiosk puede ser una opción conveniente ya que también puede funcionar como un convertidor de YouTube a mp3 independiente. My Film Kiosk le ofrece una interface facil de usar y algunas opciones adicionales para tener un mejor control sobre la ficha mp3 resultante.
Para realizar la instalación, simplemente baje My Film Kiosk, lance el programa de instalación y siga las instrucciones que se muestran en pantalla. Una vez ya instalado en su computador, podrá probar todas las funciones de My Film Kiosk completamente gratis por un periodo de 30 días.
Inicie My Film Kiosk y una vez en ejecución, seleccione en el menú principal Ficha/Nuevo o presione las teclas Ctrl+N. La ventana de diálogo que aparece, le permite encontrar, descargar y convertir a mp3 el video YouTube que desee. En esta ventana de diálogo tiene dos posibilidades. Por un lado puede utilizar la aplicación como convertidor y transformar directamente música de YouTube a mp3 y por otro descargar y agregar música de YouTube a su videoteca para luego transformarla a mp3. En este artículo vamos a explorar ambas alternativas.
Independiente de la opción que prefiera, seleccione la pestaña que se llama YouTube en la ventana de diálogo antes mencionada. Aquí puede usar el buscador de YouTube integrado para encontrar el video que le gustaría convertir a mp3. Para esto, necesita ingresar en el campo correspondiente, el nombre o el usuario del video YouTube que le interesa. Para obtener los mejores resultados posibles, sea lo más preciso que pueda. Como alternativa, puede también ingresar el ID o incluso el enlace YouTube completo. En estos dos últimos casos, el resultado de su busqueda debería como regla entregarle una lista con sólo un elemento. Básicamente, la funcionalidad de búsqueda opera de una forma muy parecida a la que está acostumbrado cuando busca directamente en YouTube a través de su navegador. Para asegurarse de encontrar el video YouTube correcto, tiene también la posibilidad de reproducir cualquiera de los elementos en la página de resultados con sólo hacer clic en la imagen correspondiente.
Ingrese como su texto de búsqueda la frase chill out copyright free music y luego haga clic en Buscar. Luego de algunos segundos, el sistema le mostrará los resultados más relevantes.
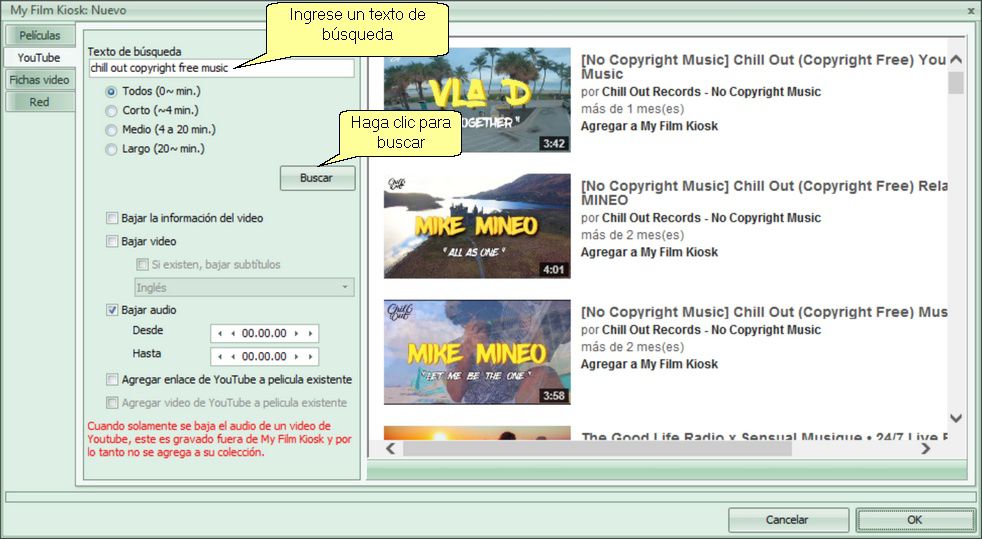
Una vez que haya encontrado el video que busca, selecciónelo haciendo clic en Agregar a My Film Kiosk. El nombre completo del elemento selecionado junto con su ID se muestran en la parte inferior de la ventana de diálogo.
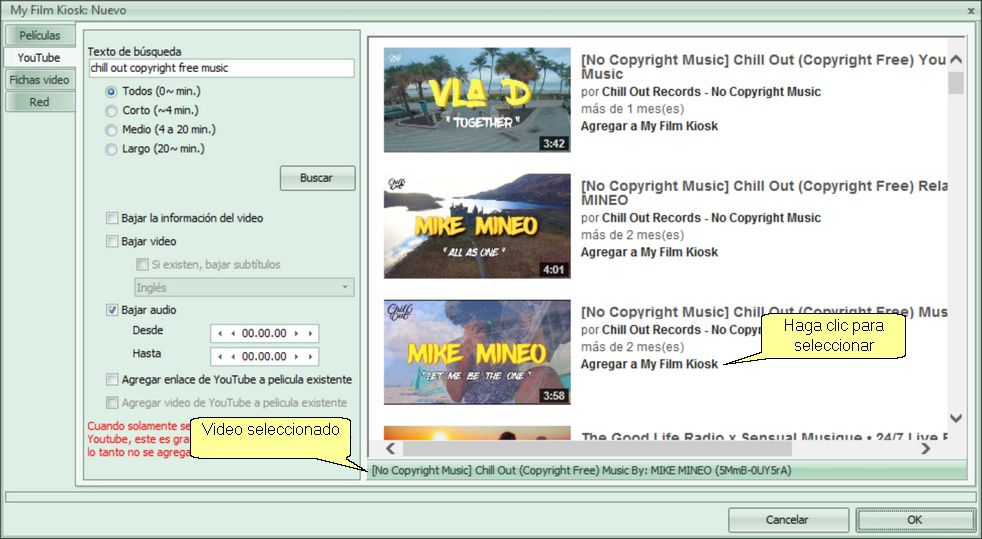
Luego de haber seleccionado el video YouTube que desea transformar a mp3, seleccione Bajar audio. Los campos Desde y Hasta le permiten omitir una introducción y/o un final demasiado largos. Para encontrar los puntos en que desea que su ficha de mp3 comience y termine, use la función de reproducción de video. Note que puede ver cualquiera de los elementos que se muestran en la página de resultados simplemente haciendo clic en la imagen correspondiente.
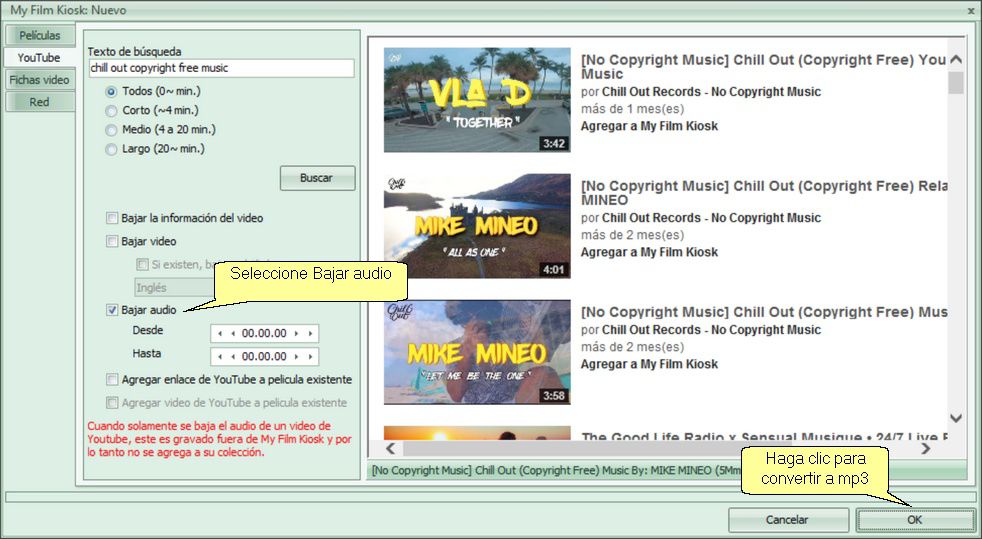
Los parámetros que hemos seleccionados son los siguientes.
Bajar audio: Esta opción le permita descargar la banda de sonido de un video en formato mp3. El programa va entonces a transformar automáticamente el video de YouTube a mp3 sin agragar ningún tipo de información a su videoteca. En otras palabras, esta opción funciona directamente como un convertidor de YouTube a mp3.
Desde: Le permite definir un punto de partida arbitrario para por ejemplo omitir introducciones largas.
Hasta: Le permite definir un punto de término arbitrario para por ejemplo omitir finales largos.
Note que como se indica en la ventana de diálogo, cuando selecciona Bajar audio para usar My Film Kiosk como un convertidor mp3, el video de YouTube es convertido directamente a mp3 sin que éste sea agregado a su videoteca.
Cuando esté listo, haga clic en OK. Inmediatamente luego de esto, se le pedirá ingresar el nombre y la ubicación de la ficha de sonido resultante. Una vez ingresados estos datos, el convertidor mp3 integrado comienza a descargar y luego a transformar el video de YouTube seleccionado en una ficha de sonido en formato mp3.
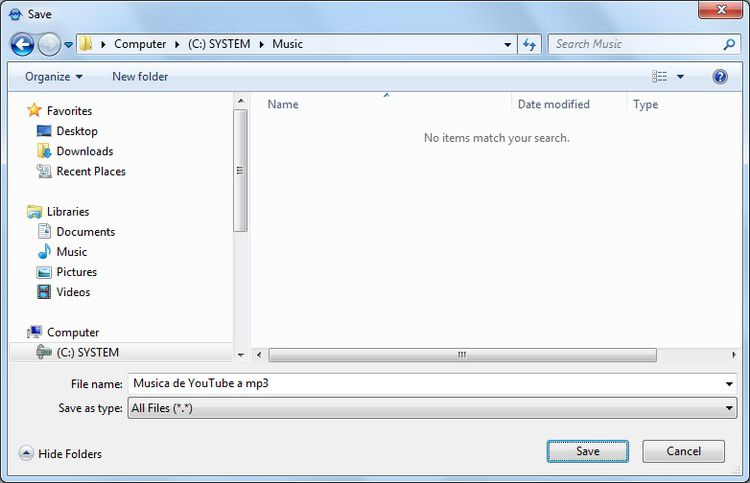
Una vez comenzado el proceso, My Film Kiosk va primero a descargar el video para luego convertirlo a mp3. Usted puede seguir el desarrollo de este proceso de descarga y conversión haciendo clic en la Flecha de descargas. También puede cancelar cualquier proceso de descarga y conversión haciendo clic en el botón X que se encuentra junto a cada proceso en curso. Los procesos cancelados se pueden encontrar en el Administrador de descargas desde donde puede posteriormente reiniciarlos o borrarlos.
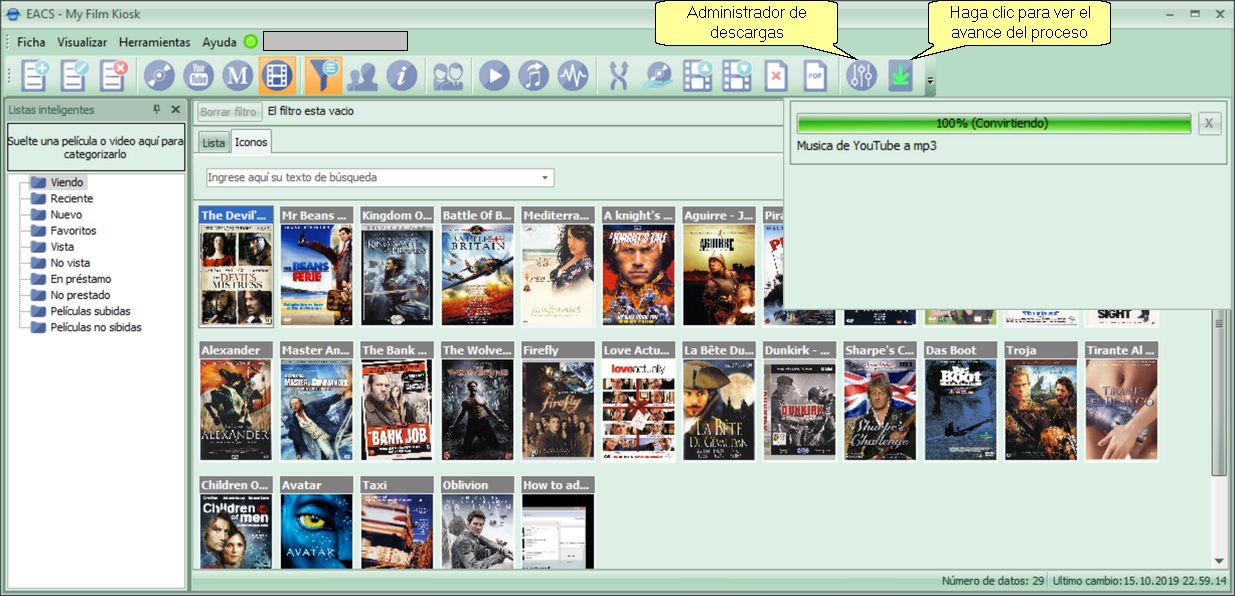
La Flecha de descargas va a cambiar de color verde a gris para indicar que su proceso de descarga y conversión ha terminado. Luego de esto, podrá encontrar su video en formato mp3 en la dirección anteriormente ingresada.
Con My Film Kiosk es posible transformar a mp3 cualquier video que sea parte de su videoteca. Para aprender a agregar contenido de YouTube a su videoteca, por favor lea nuestro artículo Cómo bajar videos de YouTube.
Para poder transformar un video en su videoteca a mp3, lo primero que hay que hacer es seleccionar dicho video. Note sin embargo que en My Film Kiosk, el video seleccionado no es el que se muestra como marcado, sino que todos aquellos que se muestran ya sea en forma de lista o de íconos. Esto significa que para seleccionar el o los vídeos que desea transformar a mp3, necesita definir ciertos criterios de selección específicos usando las capacidades de selección que ofrece My Film Kiosk.
Si usa el Modo lista para visualizar su colección de videos, escriba en la columna Título parte del título o el título completo del video que quiere convertir a mp3. Como alternativa, puede también hacer clic en cualquier celda que contenga el valor que desee usar como criterio de selección y luego seleccionar en el menú principal Herramientas/Filtro rápido o presionar las teclas Ctrl+F.
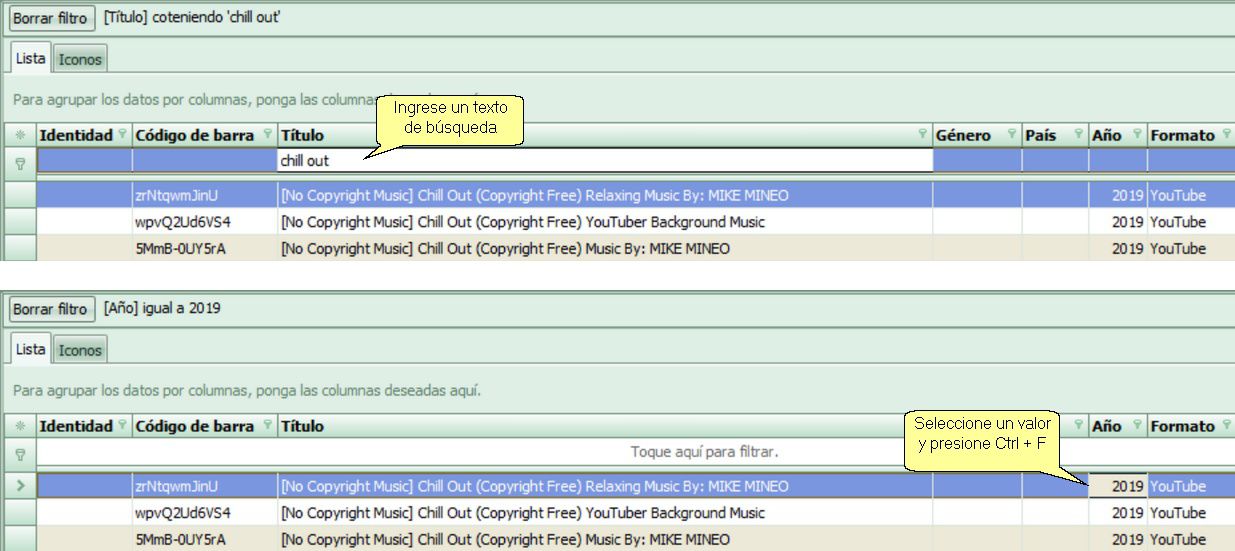
En Modo ícono, la manera más facil de definir un criterio de selección es simplemente ingresando en el Panel de búsqueda el título o parte de éste del video que le interesa. No se preocupe si selecciona más elementos de los que desea transformar a mp3. Este problema lo vamos a solucionar en el paso siguiente.
Una vez que haya encontrado los contenido que quiere transformar a mp3, seleccione Herramientas/Convertir a audio del menú principal. La ventana de diálogo Convertir a audio aparece.

Es esta ventana de diálogo, ingrese la dirección en que desea grabar su ficha o fichas de audio y seleccione el tipo de ficha que desea crear. En nuestro ejemplo, queremos grabar la ficha mp3 resultante en la carpeta "C:\Musica\".
Además del formato y de la ubicación, existen un par de otras opciones a disposición.
Añadir numeración: Esta opción le permite anteponer un número de secuencia al nombre de la ficha de sonido resultante. De esta manera, es posible controlar el ordenamiento de sus fichas y por consecuencia el orden de reproducción de las mismas. El aplicar esta opción puede por ejemplo entregar un resultado como el que se muestra a continuación.
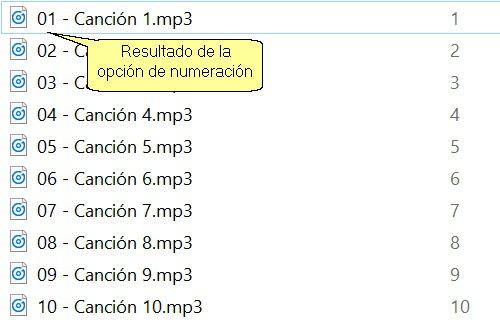
Borrar todas las fichas existentes: Si selecciona esta opción, los datos existentes en la unidad o carpeta de destino van a ser borrados antes de que las fichas de sonido sean generadas y almacenadas allí. De ser posible, el sistema va a mover los datos existentes al Papelero de reciclaje en lugar de borrarlos de manera permanente.
Si en el paso anterior no logró seleccionar sólo los vídeos que desea transformar a mp3, haga clic en Personalizar. Este botón le envía a una nueva ventana de diálogo en la que puede seleccionar directamente que elementos transformar a audio. Aquí también puede cambiar el nombre de las fichas resultantes al presionar la tecla F2 e incluso definir el orden en que los elementos seleccionados van a ser procesados al cambiar la posición de estos a través de operaciones de arrastrar y soltar. Note que el orden en que los vídeos son procesados sólo es importante si ha elejido anteponer números de secuencia a los nombres de las fichas resultantes. Haga clic en OK una vez que esté conforme con los elementos seleccionados, con el orden en que van a ser procesados y con sus nombres.
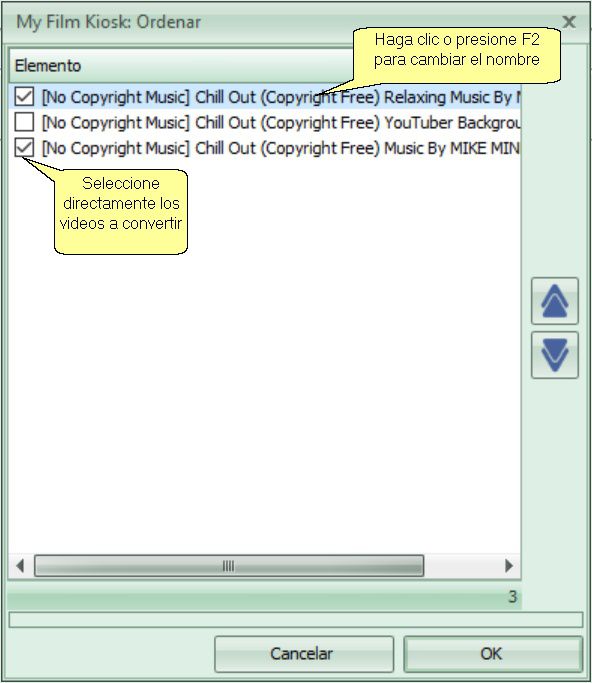
Una vez de vuelta en la ventana de diálogo Convertir a audio, haga clic en OK para comenzar a transformar sus videos a mp3. Luego de que todas las fichas hayan sido procesadas, el programa le mostrará una ventana de diálogo en la que se le presentará un resumen del resultado del proceso de conversión.
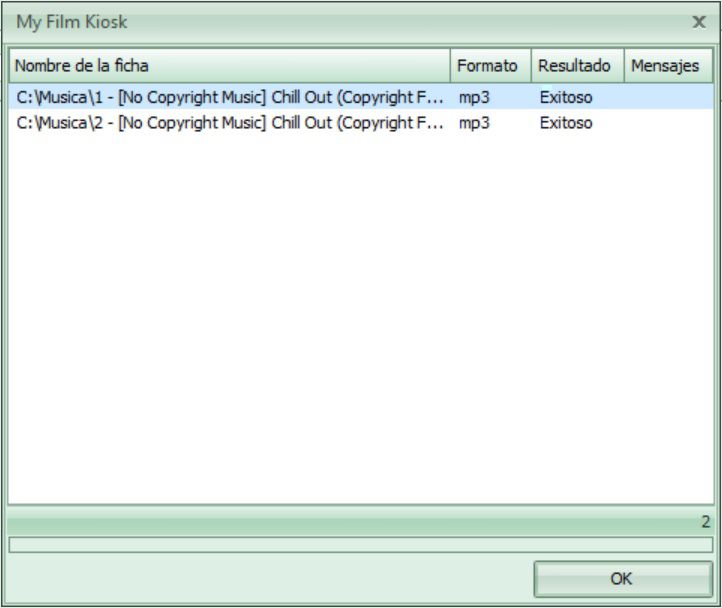
La combinación de youtube-dl y ffmpeg como si fuesen un convertidor de YouTube a mp3 es una excelente solución si desea descargar y convertir videos de YouTube a mp3 uno por uno. Esta es una alternativa gratis y relativamente facil de usar cuando se emplea de la manera en que se muestra en este artículo.
Por otro lado, si desea crear una videoteca de videos de música y al mismo tiempo desea tener la posibilidad de convertir su colección a formato mp3, My Film Kiosk es probablemente la herramienta que necesita. My Film Kiosk le entrega además la posibilidad de bajar y convertir vÍdeos de música a mp3 uno por uno fuera de su videoteca como cuando se usa youtube-dl y ffmpeg. Sin embargo, una importante ventaja adicional de usar My Film Kiosk es que todas las fichas de audio que genera simpre están normalizadas. Esto significa que todas las fichas resultantes tienen siempre el mismo nivel de volumen independiente del nivel de volumen de la ficha de video original.